
Search by Purpose
- Printing
- Scanning for Sending
- Using Fax
- Sending a Fax through a Computer (PC-Fax TX)
- Using Fax in the Network Environment
- Copying
- Copying while specifying the image quality and density
- Saving the Number of Copy Sheets
- Specifying the size or type of the paper to be copied
- Finishing in Handouts or Booklet Format
- Specifying the Original Size and Scanning Method
- Copying Various Types of Originals
- Adjusting the Layout for Copying
- Inserting a Front Cover or Blank Sheet into Copied Documents
- Adding a Text or Image to the Original
- Erasing an unnecessary portion for copying
- Restricting the Secondary Copy of Copied Paper
- Saving to a User Box when Copying
- Using User Boxes (Hard Disk) on this Machine
- Registering and Managing Destinations
- Fully Using Functions of this Machine
- Configuring the Operating Environment of this Machine
- Configuring Basic Information of this Machine (For Administrators)
- Managing the Power Supply for Power Saving (For Administrators)
- Customizing the Control Panel Environment
- Viewing the Operation Conditions and Settings of this Machine
- Configuring Reset Operations (For Administrators)
- Configuring Original Scan and Output Operations
- Adjusting Printing Troubles (For Administrators)
- Collecting Information of this Machine to Resolve Troubles Early (For Administrators)
- Configuring the Network Settings of this Machine (For Administrators)
- Configuring User Authentication and Account Track
- Improving the Security of this Machine (For Administrators)
Inserting a Front Cover or Blank Sheet into Copied Documents
To insert front and back covers ([Cover Sheet])
To display: >>View
- [Copy]
- [Application]
- [Tailoring]
- [Cover Sheet]
- [Tailoring]
- [Application]
You can insert a cover sheet before the first page or after the last page of the text. The paper used for the front and back cover sheets can be different from that used for body pages (in paper color and thickness). They can be printed at the same time.
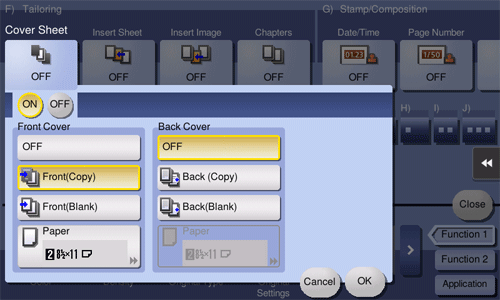
Settings | Description |
|---|---|
[ON]/[OFF] | Select [ON] to specify Cover Sheet. |
[Front Cover] | Inserts a front cover.
|
[Back Cover] | Inserts a back cover.
|
To insert a different sheet into the specified page ([Insert Sheet])
To display: >>View
- [Copy]
- [Application]
- [Tailoring]
- [Insert Sheet]
- [Tailoring]
- [Application]
You can insert a sheet that is of a different type from other pages (such as color and thick papers) for a specified page.
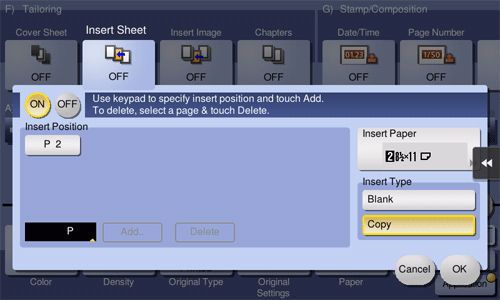
Settings | Description |
|---|---|
[ON]/[OFF] | Select [ON] to specify Insert Sheet. |
[Insert Position] | Set a page number where you wish to insert a different sheet.
|
[Insert Paper] | Select the paper tray containing insertion paper. Use the same size insertion sheets and body sheets, and stack them in the same orientation. |
[Insert Type] | Select whether or not to copy on the insertion paper. |
To arrange the first page of the chapter on the front side ([Chapters])
To display: >>View
- [Copy]
- [Application]
- [Tailoring]
- [Chapters]
- [Tailoring]
- [Application]
When an original is copied onto both sides of sheets of paper, the first page of each chapter is always printed on the front side of paper.
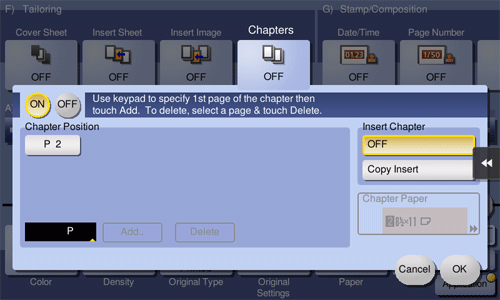
Settings | Description |
|---|---|
[ON]/[OFF] | Tap [ON] to set the Chapters option. |
[Chapter Position] | Specify the chapter page to be printed on the front side.
|
[Insert Chapter] | Select whether to use the same page or a different page for the chapter and the text.
|
[Chapter Paper] | If [Insert Chapter] is set to [Copy Insert], select the paper tray where the Chapter Paper is stacked. If the chapter paper and text paper differ, use the same size of paper and stack them in the correct direction. |
When the Chapters function is specified, [1Sided > 2Sided] of [Duplex/Combine] is automatically set. To scan a 2-sided original, select [2Sided > 2Sided].
To insert an additional original into the specified page ([Insert Image])
To display: >>View
- [Copy]
- [Application]
- [Tailoring]
- [Insert Image]
- [Tailoring]
- [Application]
The original scanned using the Original Glass is inserted after the page you have specified in the original scanned using the ADF.
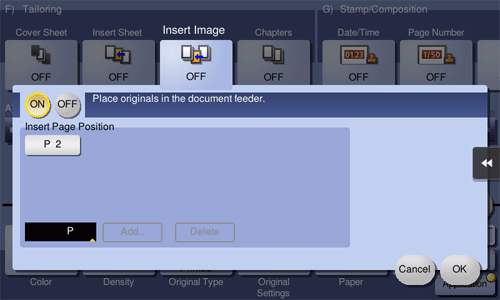
Settings | Description |
|---|---|
[ON]/[OFF] | Select [ON] to specify Insert Image. |
[Insert Page Position] | Specify a page number you want to insert a sheet into. The original is inserted after the page you have specified.
|
For details on how to operate [Insert Image], refer to Here.
Home
Print
Scan
Scan-to-Send Function
Sending Original Data as an E-mail Attachment (Scan to E-mail)
Sending a File to a Shared Folder of a Computer (SMB Send)
Sending to an FTP server (FTP Send)
Sending to a WebDAV server (WebDAV Send)
Saving a file in a User Box of this Machine (Save in User Box)
Sending with Web Service (WS Scan)
Importing Images by TWAIN Scan
Distributing Data via a Scan Server
Sending Scanned Data while Remote-Operating this Machine from an Android/iOS Terminal (Panel Link Scan)
Specifying the target E-mail address registered in the address book of the Android/iOS terminal as a destination (Address Link)
Managing Destinations
Fax
Fax
Fax Functions
Fax Mode
Setting up for Faxing (for the Administrator)
How to Send a Fax
Sending Options
How to Receive a Fax
Receiving Options
Printing Fax Reports
Managing Destinations
PC-FAX
PC-Fax TX Function
Preparation for PC-Fax TX (via Network Connection)
Preparation for PC-Fax TX (via USB Connection)
PC-Fax TX Operations
Sending Options
Fax Driver Settings
Delete the Fax Driver
Network Fax
Copy
Copy Operations
Recalling frequently used functions with simple action
Specifying the Color and Image Quality for Copying
Saving the Number of Print Sheets
Specifying the Size or Type of the Paper to Be Copied
To configure settings for finishing the copied sheets
Specifying the Original Size and Scan Method
Copying Various Types of Originals
Adjusting the Layout for Copying
Inserting a Cover Sheet or Blank Sheet into Copied Documents
Adding Text or an Image to the Original
Erasing an Unnecessary Portion for Copying
Deterring Unauthorized Copying
Saving Original Images to a User Box
Box
About the Boxes
Store Documents as Files in MFP and Use Them Again When Necessary
Receive Fax in Memory and Print It Later (Memory RX)
Retransmit Fax If Redialing Has Failed (File Re-TX)
Print Classified Documents (Secure Print)
Annotate Files (Annotation)
Print an Encrypted PDF (Password Encrypted PDF)
Registering a File for Polling (Polling TX)
Store File for Polling (Bulletin)
Use as Fax Transponder (Relay User Box)
Print on MFP under Authentication Control (ID & Print)
Use a USB Memory Device (External Memory)
Appendix

