
Printing on Banner Paper
Printing on banner paper
This machine accommodates paper with a length of up to 47-1/4 inches (1,200 mm) in the Bypass Tray.
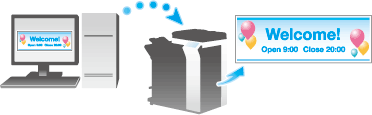
Printable paper
|
Paper width |
Paper length |
Paper weight |
|---|---|---|
|
8-1/4 to 11-11/16 inches (210 to 297 mm) |
18 to 47-1/4 inches (457.3 to 1200 mm) |
33-13/16 to 55-7/8 lb (127 to 210 g/m2) |
-
When printing data on banner paper, select a paper type appropriate to the banner paper using the printer driver. Then, the [Paper Tray:] is set to [Bypass Tray] and [Resolution:] is fixed to [600dpi].
How to print on banner paper
Register the size of the banner paper, then specify the registered size.
-
If [ID & Print] is set to [ON] in [ID & Print Settings], printing on banner paper is disabled (default: [OFF]). For details on [ID & Print Settings], refer to Here.
-
On the Touch Panel of this machine, tap [Utility] - [Banner Printing].
-
Select [Allow], then tap [OK].
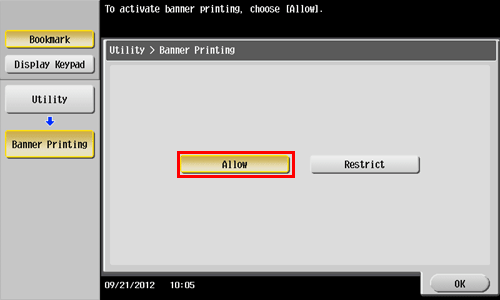
-
Check that the screen waiting for banner printing job has appeared.
-
When a banner printing job is queued, the machine can receive the following print jobs, excluding banner printing jobs.
Printing from the computer: Print, Secure Print, Save in User Box, Save in User Box and Print, Proof Print, ID&Print
Direct printing from Web Connection: Print, Secure Print, Save in User Box, Proof Print, ID&Print -
When a banner printing job is queued, the machine can receive the following fax jobs.
G3 Fax, Internet Fax, IP Address Fax, PC-Fax -
The following jobs remain queued until a banner printing job is released.
Forward TX, Relay Distribution, TSI Routing, Timer TX, PC-Fax TX -
When a banner printing job is queued, the following operations cannot be carried out.
Printing, sending, and downloading files in a User Box from Web Connection, WS scan, TWAIN scan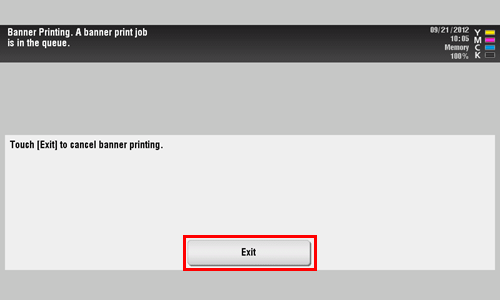
When you have finished the above settings, start to print from the PC.
-
-
In the [Page Setup] (or [Page Setup]) window, open the window for registering a custom size.
-
In Mac OS X 10.4/10.5/10.6/10.7/10.8/10.9, select [Manage Custom Sizes...] from the Paper Size list.
-
In Mac OS X 10.2/10.3, select [Custom Paper Size] from [Settings:].
-
-
Click [+] (Mac OS X 10.4/10.5/10.6/10.7/10.8/10.9) or [Add] (Mac OS X 10.2/10.3).
-
Enter the name of the paper size you are registering.
-
Be sure to use paper size names other than existing names, such as A4 and Custom.
-
-
Configure the following items.
-
[Page Size] (Paper Size): Specify the width and length as desired.
Specify the paper size within the allowable range of the banner size (Width: 8-1/4 to 11-11/16 inches (210 mm to 297 mm), Length: 18 to 47-1/4 inches (457.3 mm to 1,200 mm)). -
[Printer Margins:]/[Non-Printable Area:]: Specify the top, bottom, right, and left margins of the paper.
-
-
Click [OK] (Mac OS X 10.4/10.5/10.6/10.7/10.8/10.9) or [Save] (Mac OS X 10.2/10.3).
The custom paper size is then registered.
-
In [Paper Size] in [Page Attributes], select the registered paper size.
-
In Mac OS X 10.5/10.6/10.7/10.8/10.9, you can also select the paper size from [Paper Size:] in the Print window.
-
-
To display the Print window, click [Print] in the [File] menu.
-
Check to see that the custom paper size (registered in Step 8) is shown in the [Destination Paper Size] of [Paper Handling].
-
Check that [Paper Tray:] of [Paper Tray / Output Tray] is set to [Bypass Tray] and that the [Paper Type:] is set to the desired paper type ([Thick 1+]/[Thick 2]/[Thick 3]), and also they are grayed out to prevent them from being changed.
-
If the [Paper Type:] is not set to [Thick 1+]/[Thick 2]/[Thick 3], set the paper type in [Paper Settings for Each Tray...].
-
If the specified paper size is not in the allowable range of the banner size, [Paper Tray:] or [Paper Type:] is not grayed out to enable you to change them. In this case, check the setting of the custom paper size.
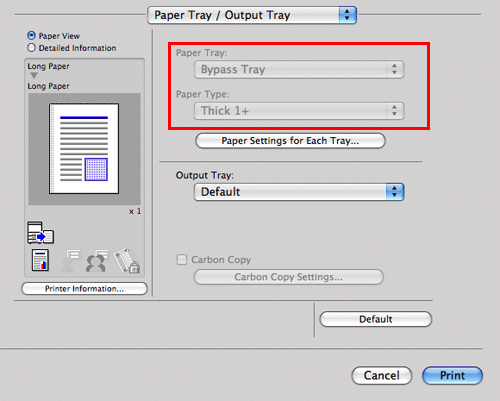
-
-
Execute printing.
A message appears on the Touch Panel to prompt you to load papers.
-
Load the banner paper into the Bypass Tray.
-
For information on how to load banner paper into the Bypass Tray, refer to Here.
-
-
When you have loaded a banner paper, tap [Complete].
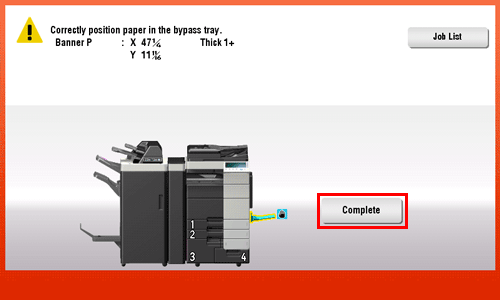
Printing on the banner paper starts. Support the ejected banner paper by hand. To continue printing, execute printing from the computer.
-
Tap [Exit].
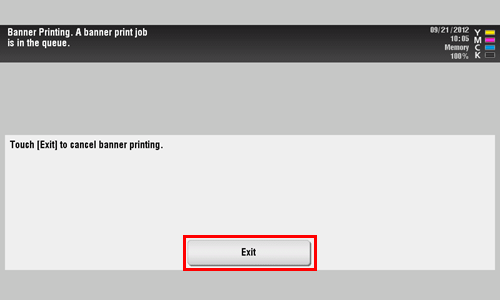
A message confirming the end of banner printing is displayed. To terminate printing, tap [Yes].
-
If there is a queued job, the job is started.
-
